Uma linguagem visual e fácil que pode resolver problemas complexos
Auto Layout ainda é um tópico delicado para alguns desenvolvedores. Seja no Interface Builder ou via código, definir o posicionamento e dimensões dos objetos satisfazendo todos os requerimentos para ele funcionar perfeitamente ainda pode ser um desafio. Acho justo comparar o Auto Layout do iOS com o CSS, usado também para definições de layout, mas na platforma web. Eu mesmo já passei perrengues tentando ajustar um item sem quebrar o layout de outro; tipo o tal do cobertor curto.
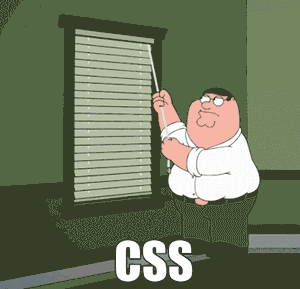
A primeira dica pra conseguir um resultado bom é: planejar. Digo sobre a disposição dos objetos, considerando as dimensões e distância entre eles. Pode parecer óbvio, mas o mais intuitivo é você observar a imagem, começar a inseri-los na tela e depois dar conta de layoutar eles.
Um linguagem simples, reduzida e… visual!
Os métodos tradicionais para aplicar constraints no seu layout via código nem são complicados, e ainda te dão a oportunidade de inserir constraints individuais para cada item, basta um pouco de paciência e seu esforço será recompensado. Ainda assim, existe uma alternativa pouco explorada que pode facilitar ainda mais nosso trabalho, é a Visual Format Language.
Trata-se de uma linguagem muito simples e resumida, mas com um poder de fogo considerável. Mas o mais legal é que para usá-la, basta uma string definindo os elementos na sequência em que eles aparecem na tela, considerando os eixos horizontal e/ou vertical "H:[view1]-30-[view2]" e pronto, funciona!
É como desenhar seu layout usando apenas texto! Vamos a um exemplo simples.
Mão na massa
Digamos que nosso objetivo é preencher a view principal com um retângulo. Esse código cria a view:
let v1 = UIView(frame: CGRectZero)
v1.backgroundColor = UIColor(red:0.5134, green:0.8424, blue:0.9366, alpha:0.6)
v1.translatesAutoresizingMaskIntoConstraints = false
self.view.addSubview(v1)
Observações importantes:
- Note que eu não defini o frame que desejamos para a v1. Vamos deixar o foco do nosso assunto tratar disso mais além!
- Outro detalhe fácil de passar despercebido, é a propriedade
translatesAutoresizingMaskIntoConstraints. Ela precisa ser anulada uma vez que você vai definir as constraints manualmente. Sem isso, o iOS irá criá-las automaticamente usando suas dimensões iniciais como parâmetro.
Uma vez tendo v1 sido adicionada à view principal, vamos alinhá-lo com nossas intenções de layout:
self.view.addConstraints(NSLayoutConstraint.constraintsWithVisualFormat("H:|[v1]|", options: [], metrics: nil, views: ["v1":v1]))
self.view.addConstraints(NSLayoutConstraint.constraintsWithVisualFormat("V:|[v1]|", options: [], metrics: nil, views: ["v1":v1]))
O resultado:
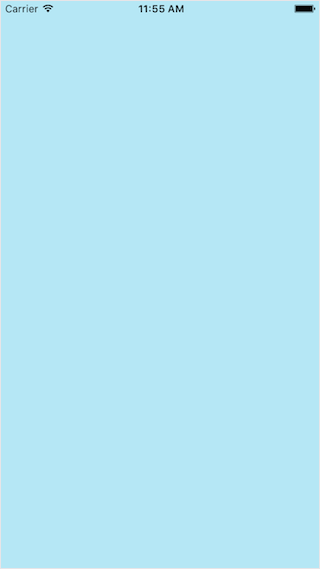
Eu sei, sem graça. Mas você conseguiu o que queria, não?! Lição brinde: programar é assim, você conquista o que você faz!
Incrementando de leve
Vamos adicionar uma margem = 20 nesse layout. Mudaremos a string de H:|[v1]| para:
H:|-20-[v1]-20-|
e V:|[v1]| para:
V:|-20-[v1]-20-|
Aí teremos como resultado:
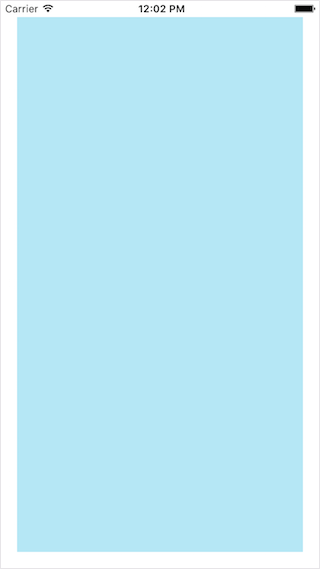
Está começando a nascer :)
Quebrando em partes
O método constraintsWithVisualFormat é o que usamos pra aplicar a linguagem visual do Auto Layout. Ela tem alguns parâmetros interessantes que aumentam seu poder de fogo, mas eu quero me concentrar aqui no principal, o que usamos e que é o coração desse recurso.
Usamos "H:|-20-[v1]-20-|", mas a que se refere essa string? Vamos lá:
| string | utilização |
|---|---|
H |
significa que estamos tratando os elementos no layout no eixo horizontal |
| |
esse pipe faz referência à superview |
-20- |
especificamos um espaçamento igual a 20 entre os elementos à esquerda e à direira (no caso do eixo horizontal) |
[v1] |
essa é a view sobre a qual estamos nos referindo na aplicação das constraints. |
["v1":v1] |
Dicionário contendo as views citadas na string de layout |
Nota importante:
Não tente adicionar as constraints antes de adicioná-las à view onde vão estar contidas, caso contrário um crash irá ocorrer dado que v1 não será encontrado em self.view ainda.
Múltiplas views no layout
Começando a ficar mais sério o papo, vamos adicionar mais views. Mantenha sua observidade (eu inventei essa palavra agora, significa “fique observando, stay focused”), em como tratar o layout continua sendo simples e visual.
Esse é o código completo até agora com as duas views em nosso layout
let v1 = UIView(frame: CGRectZero)
v1.backgroundColor = UIColor(red:0.5134, green:0.8424, blue:0.9366, alpha:0.6)
v1.translatesAutoresizingMaskIntoConstraints = false
self.view.addSubview(v1)
let v2 = UIView(frame: CGRectZero)
v2.backgroundColor = UIColor(red:0.969, green:0.443, blue:0.455, alpha:0.8)
v2.translatesAutoresizingMaskIntoConstraints = false
self.view.addSubview(v2)
// constraints para a view 1
self.view.addConstraints(NSLayoutConstraint.constraintsWithVisualFormat("H:|-20-[v1]-20-|", options: [], metrics: nil, views: ["v1":v1]))
self.view.addConstraints(NSLayoutConstraint.constraintsWithVisualFormat("V:|-20-[v1(==300)]", options: [], metrics: nil, views: ["v1":v1]))
// constraints para a view 2
self.view.addConstraints(NSLayoutConstraint.constraintsWithVisualFormat("H:|-20-[v2]-20-|", options: [], metrics: nil, views: ["v2":v2]))
self.view.addConstraints(NSLayoutConstraint.constraintsWithVisualFormat("V:[v1]-20-[v2]-20-|", options: [], metrics: nil, views: ["v1":v1, "v2":v2]))
Esse é o resultado:
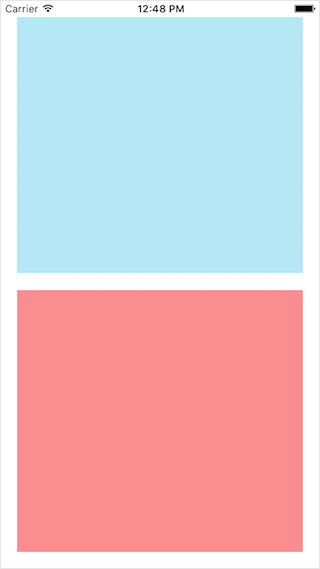
Nesse trecho, além de adicionar a própria view:
-
temos um
==300na definição de constraints para a view 1. É desse jeito que podemos definir um tamanho fixo ou variável para a view em questão. Por exemplo, ao invés de==poderíamos ter usado>=. -
Outro detalhe fica por conta de termos adicionados as duas views no parâmetro que relaciona as views envolvidas num dicionário:
["v1":v1, "v2":v2]. -
E por último, a definição da relação entre as duas views definindo a posição da view 2 com relação à view 1, a uma distancia de 20 pixels:
V:[v1]-20-[v2]-20-|
Ainda é um exemplo simples, mas você já consegue imaginar onde isso pode parar? Se estamos definindo uma string, por exemplo, que tal se ela embutir valores de variáveis? Exemplo:
let padding:CGFloat = 10.0
poderíamos alterar a string de visual format para:
"V:[v1]-\(padding)-[v2]-\(padding)-|"
Isso pode ir mais longe:
// constraints para a view 1
self.view.addConstraints(NSLayoutConstraint.constraintsWithVisualFormat("H:|-\(pad)-[v1]-\(pad)-|", options: [], metrics: nil, views: ["v1":self.v1]))
self.view.addConstraints(NSLayoutConstraint.constraintsWithVisualFormat("V:|-\(pad)-[v1(==v2)]-\(pad)-[v2]", options: [], metrics: nil, views: ["v1":self.v1,"v2":self.v2]))
// constraints para o label dentro de view 1
v1.addConstraints(NSLayoutConstraint.constraintsWithVisualFormat("H:|-[swipeUpInfo]-|", options: [], metrics: nil, views: ["swipeUpInfo" : swipeUpInfo]))
v1.addConstraints(NSLayoutConstraint.constraintsWithVisualFormat("V:|-[swipeUpInfo]-|", options: [], metrics: nil, views: ["swipeUpInfo" : swipeUpInfo]))
// constraints para a view 2
self.view.addConstraints(NSLayoutConstraint.constraintsWithVisualFormat("H:|-\(pad)-[v2]-\(pad)-|", options: [], metrics: nil, views: ["v2":self.v2]))
self.view.addConstraints(NSLayoutConstraint.constraintsWithVisualFormat("V:[v1]-\(pad)-[v2(==v3)]-\(pad)-[v3]", options: [], metrics: nil, views: ["v1":self.v1,"v2":self.v2,"v3":self.v3]))
// constraints para a view 3
self.view.addConstraints(NSLayoutConstraint.constraintsWithVisualFormat("H:|-\(pad)-[v3]-\(pad)-|", options: [], metrics: nil, views: ["v3":self.v3]))
self.view.addConstraints(NSLayoutConstraint.constraintsWithVisualFormat("V:[v2]-\(pad)-[v3(==v4)]-\(pad)-[v4]", options: [], metrics: nil, views: ["v2":self.v2,"v3":self.v3,"v4":self.v4]))
// constraints para a view 4
self.view.addConstraints(NSLayoutConstraint.constraintsWithVisualFormat("H:|-\(pad)-[v4]-\(pad)-|", options: [], metrics: nil, views: ["v4":self.v4]))
self.view.addConstraints(NSLayoutConstraint.constraintsWithVisualFormat("V:[v3]-\(pad)-[v4(==v3)]-\(pad)-|", options: [], metrics: nil, views: ["v3":self.v3,"v4":self.v4]))
// constraints para o label dentro de view 4
v4.addConstraints(NSLayoutConstraint.constraintsWithVisualFormat("H:|-[swipeDownInfo]-|", options: [], metrics: nil, views: ["swipeDownInfo" : swipeDownInfo]))
v4.addConstraints(NSLayoutConstraint.constraintsWithVisualFormat("V:|-[swipeDownInfo]-|", options: [], metrics: nil, views: ["swipeDownInfo" : swipeDownInfo]))
vai produzir isso:
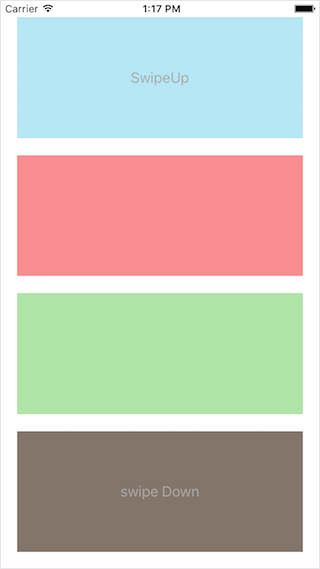
Vai um desafio?
A imagem a seguir, é uma célula dentro de uma CollectionView. Toda usando Visual Format Language:

Acredite, esses elementos todos podem ser posicionados e dimensionados usando o que citamos por aqui. Ao todo, 22 linhas de código aplicando as strings de layout mais algumas definindo variáveis, como ratio, largura, etc.
Links relacionados e código fonte desse artigo
A documentação da Apple sobre Visual Format Language é bem razoável e está nesse link, vale uma visita: https://developer.apple.com/library/ios/documentation/UserExperience/Conceptual/AutolayoutPG/VisualFormatLanguage.html
Sobre código fonte
O código fonte desse projeto vai um pouco além do foi postado aqui, mas usando tudo que falamos, além de alguns adornos como usar o gesto swipe para alterar o valor usado para padding. Fique à vontade para explorá-lo, o link é esse:
https://github.com/dbonates/Auto-Layout-with-Visual-Format
Conclusão
Trabalhar com Auto Layout pode ser muito bom e rápido se você usar toda versatilidade que a ferramenta oferece, e o que abordei aqui é apenas um dos recursos, porém muito interessante e pouco explorado. É possível fazer muita coisa usando a linguagem visual da Apple para Auto Layout. E eu espero que você tenha gostado e no mínimo tenha percebido que se bem compreendido, ele joga a seu favor, e sem muito esforço, ao contrário do que diz a lenda :P
Bem é isso, pessoal.
Críticas, comentários e sugestões? À vontade e sem neurose!
Um forte abraço a todos e até a próxima!
Daniel Bonates
designer & developer - bonates.com